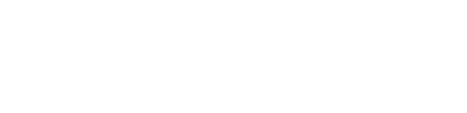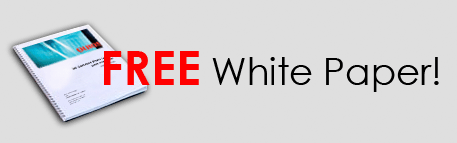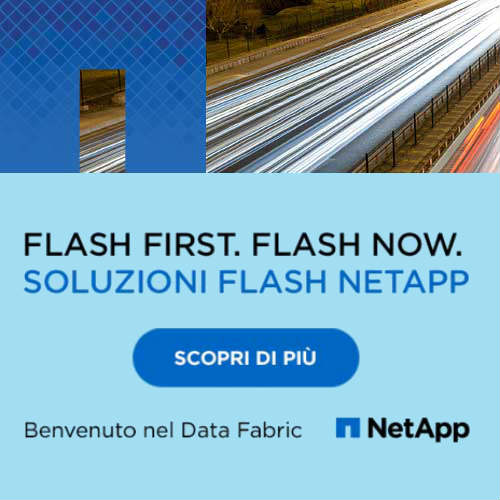Windows 7 ha raggiunto quella che viene chiamata End of Life, espressione che sta ad indicare come il sistema operativo non potrà ricevere ulteriori aggiornamenti dal punto di vista della sicurezza.
La soluzione, ovviamente, sarà quella di passare a Windows 10 che però appare e funziona in modo differente rispetto al tanto amato Windows 7.
Per questo motivo può essere davvero utile capire come trasformare Windows 10 in Windows 7 per avere indietro tutte le precedenti caratteristiche e feature alle quali ti potresti essere già abituato.
Ecco, quindi, come raggiungere passo per passo questo risultato per avere nuovamente con te il tuo computer.
Come trasformare Windows 10 in Windows 7 passo per passo
Esistevano diverse caratteristiche di Windows 7 che potevano essere per te perfette.
Ecco qui come potrai trasformare Windows 10 in Windows 7 anche nei dettagli più specifici.
- Partire dal wallpaper
Una caratteristica che subito ti farà pensare di avere nuovamente con te il tuo “caro” Windows 7 sarà il wallpaper.
Su internet puoi trovare gli sfondi ufficiali di Windows 7 e potrai iniziare ad applicarli anche al tuo computer.
Per farlo dovrai cliccare con il tasto destro sull’immagine che rappresenti lo sfondo di Windows 7 e dovrai scegliere “Imposta come sfondo del desktop”.
- Ripristina il menu di start
Se ti stai chiedendo Come trasformare Windows 7 in Windows 10 dovrai certamente occuparti anche del menu di start del tuo sistema operativo.
Infatti, già da Windows 8 il menu è stato eliminato, ed è stato soppiantato da una schermata colorata e rettangolare, che lo ha fatto apparire molto più simile rispetto allo schermo di un cellulare.
In Windows 10 il menu è tornato, ma appare ancora visibilmente diverso rispetto a quello di Windows 7.
Per questo potrai fare qualche modifica in modo da rendere il tuo menu completamente identico a quello del precedente sistema operativo.
Per farlo ti consigliamo di scaricare quella che è una funzionalità gratuita, che si chiama Open-Shell-Menu, un programma sicuro che in precedenza si chiamava Classic Shell.
Dopo aver scaricato il programma dovrai farlo partire, e poi scegliere l’opzione Start Menu Style. A questo punto, seleziona Windows 7 Style e clicca su OK.
Potrai aprire nuovamente il tuo menu di Start per vedere come questo sia cambiato, diventando identico a quello di Windows 7.
- Ripristinare il bottone di Start
Oltre al menu di Start, anche il bottone che era presente in Windows 7 è scomparso nel nuovo sistema operativo.
Anche in questo caso potrai soppiantare il bottone scaricandone una copia da quello che è il vecchio forum di Classic Shell.
Dovrai, in particolare, scaricare il file BtartButtons.zip che si trova nel primo post in alto all’interno del forum, ed estrarne il contenuto.
Poi, all’interno dell’applicazione Open-Shell-Menu seleziona Start Button e attiva Replace Start Button.
Successivamente, clicca su Custom Button e seleziona Button Image. A questo punto, potrai scegliere l’immagine con la quale realizzare il tuo nuovo bottone di start, che potrà essere da te personalizzato.
- Ricrea il tema Aero Glass
Uno degli elementi che sicuramente sono stati più apprezzati in assoluto dagli utenti Microsoft per quanto riguardava Windows 7 era il così detto Aero Glass Theme.
Questo tema per il tuo computer consentiva di dare un’apparenza davvero bella a tutto il sistema operativo, traslucida e delicata.
Era un tema che non dava problemi e la sua apparenza era anche piuttosto moderna.
Nuovamente per reinserire questa feature dovrai aprire il menu di Open Shell e selezionare la tab Skin. Successivamente, seleziona Windows Areo dal menu a tendina per iniziare ad applicare questo effetto a tutta l’apparenza del tuo sistema operativo.
Per la Taskbar, e le altre finestre, potrai utilizzare anche un piccolo programma che si chiama Glass 2K.
Scarica questo programma e fallo partire. Utilizza il suo slider, che si trova nella parte inferiore della sua finestra principale, per gestire e aggiustare la trasparenza della Taskbar.
Potrai anche cliccare con il tasto destro all’interno di ogni finestra per modificare la sua opacità.
- Ripristinare il suono di avvio
Se ti stai chiedendo Come trasformare Windows 10 in Windows 7 , sarai interessato anche al suono di avvio del tuo sistema operativo.
Ovviamente, questo consiglio non è essenziale, e non regalerà al tuo sistema operativo una marcia in più, ma può essere divertente e ti consentirà davvero di avere l’illusione di poter usare ancora Windows 7 invece di Windows 10.
Per prima cosa, dovrai scaricare il suono di avvio di Windows 7 come Mp3.
Oltre a questo link, potrai trovarlo comunque in rete, ma all’indirizzo che ti proponiamo sicuramente lo potrai scaricare.
Successivamente, dovrai trasformare il tuo file mp3 in un file wav che possa essere usato dal computer come suono di avvio.
A questo punto, dovrai scrivere “regedit” all’interno della casella di ricerca del tuo sistema operativo per avviare l’editor di registro.
Naviga fino ad arrivare a HKEY_CURRENT_USER > AppEvents > EventLabels > WindowsLogon.
Clicca due volte su ‘ExcludeFromCPL’ e cambia il valore del dato da 1 a 0. Successivamente, chiudi il tuo editor di registro.
A questo punto, cerca Suoni per aprire quelle che sono le opzioni audio per il tuo sistema operativo, e seleziona “Pannello di controllo per i suoi” nella parte destra della finestra.
Clicca sulla tab Suoni e attiva la casella “Riproduci il suono di avvio di Windows”.
Seleziona “Windows log on” dalla lista dei suoni che siano a tua disposizione, e poi clicca su “Ricerca” per trovare il suono che hai scaricato e che vorrai utilizzare.
Clicca, infine, su Test per controllare che il suono funzioni, e se questo ti soddisferà, clicca su applica.
Nel momento in cui riavvierai il tuo computer potrai sentire, all’avvio, il suono che tanto amavi.
In conclusione
Riuscire a capire Come trasformare Windows 10 in Windows 7 può essere utile non tanto da un punto di vista pratico, quanto sotto il profilo delle tue preferenze personali.
Sicuramente, con queste piccole accortezze userai molto più volentieri il tuo computer e non rimpiangerai più il tuo precedente sistema operativo.